Introduction
Gaming on a PC with an Xbox controller offers a smoother and more immersive experience.
Whether you’re using an Xbox Series X, Xbox One, or even an older model, connecting it to your PC is easy.
This guide will walk you through various methods, including wired and wireless connections, troubleshooting tips, and best practices.
Why Use an Xbox Controller on PC?
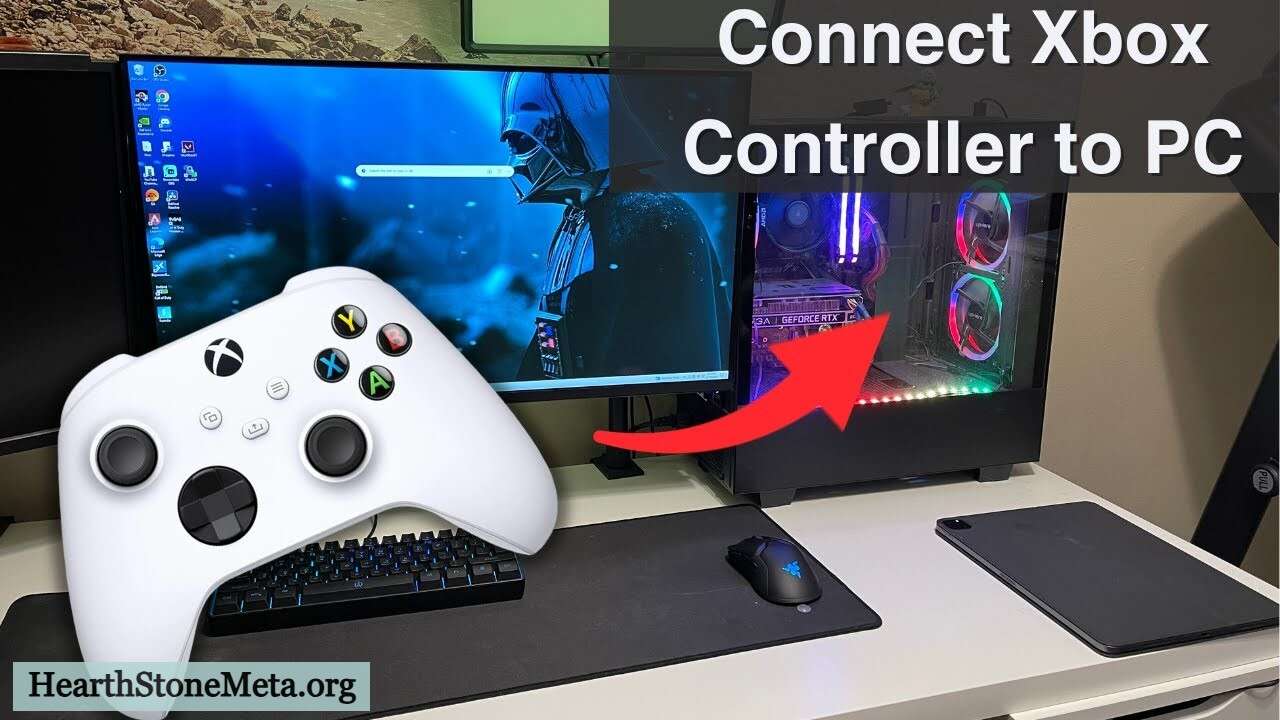
Before diving into the setup process, let’s look at some key benefits of using an Xbox controller on a PC:
- Better ergonomics – Xbox controllers are designed for comfort.
- Plug-and-play support – Windows has built-in drivers for Xbox controllers.
- Versatility – Works with Steam, Game Pass, and other gaming platforms.
Now, let’s explore how to connect an Xbox controller to a PC.
How to Connect an Xbox Controller to a PC via USB Cable?
The easiest way to connect an Xbox controller to a PC is by using a USB cable. This method ensures a stable connection with no latency issues.
Steps to Connect via USB
- Get a compatible cable: Use a USB-C or Micro-USB cable, depending on your controller model.
- Plug the controller into the PC: Insert the USB end into your PC and the other end into the controller.
- Wait for Windows to recognize it: Your PC will automatically detect and install the necessary drivers.
- Check the connection: Open “Devices and Printers” in Control Panel to ensure the controller is listed.
Your controller is now ready for gaming!
How to Connect an Xbox Controller to a PC via Bluetooth?
For a wireless experience, you can connect an Xbox controller to a PC via Bluetooth. However, not all Xbox controllers support Bluetooth, so check for the absence of a plastic ridge around the Xbox button.
Steps to Connect via Bluetooth
- Turn on Bluetooth on your PC: Go to Settings > Devices > Bluetooth & other devices and enable Bluetooth.
- Put the controller in pairing mode: Press and hold the Xbox button to power it on, then press and hold the sync button until the Xbox logo flashes.
- Pair the controller: Click Add Bluetooth or other device > Bluetooth, then select Xbox Wireless Controller from the list.
- Confirm the connection: Once connected, the light on the controller will remain solid.
You can now enjoy wireless gaming on your PC!
How to Connect an Xbox Controller to a PC Using an Xbox Wireless Adapter?
If your PC does not have Bluetooth, the Xbox Wireless Adapter is an excellent alternative for a stable connection.
Steps to Connect Using an Xbox Wireless Adapter
- Plug in the Xbox Wireless Adapter: Insert it into a USB port on your PC.
- Press the adapter’s sync button: The light will start blinking.
- Press the sync button on the controller: Hold until the Xbox logo flashes.
- Wait for the devices to sync: Once paired, the light on the controller will turn solid.
This method offers a reliable connection similar to Bluetooth but with lower latency.
How to Connect an Xbox Controller to a PC via Steam
Steam provides built-in support for Xbox controllers, making setup simple.
Steps to Set Up an Xbox Controller on Steam:
- Open Steam and go to “Big Picture Mode”: This optimizes your controller for gaming.
- Go to “Controller Settings.”Under Steam settings, check “Xbox Configuration Support.”
- Plug in or pair your controller: Steam will recognize it automatically.
- Customize button mapping: Adjust settings as needed for your preferred controls.
Now, your controller is fully optimized for Steam games!
Troubleshooting Xbox Controller Not Connecting to PC
If you face issues connecting your Xbox controller to your PC, try these solutions:
1. Check for Driver Updates
Open Device Manager and look for “Xbox Peripherals.”
Right-click and select Update driver to install the latest version.
2. Reset the Controller
Hold the Xbox button for 10 seconds until it powers off.
Turn it back on and retry the connection.
3. Use a Different USB Port or Cable
A faulty cable or USB port can cause issues. Try switching to another one.
4. Reinstall the Controller Driver
Uninstall the Xbox controller from Device Manager, then reconnect it to reinstall the driver.
Customizing Xbox Controller Settings on PC

Once your controller is connected, you can customize it for a better gaming experience.
Adjust Controller Settings
- Open Settings > Devices > Bluetooth & other devices
- Select the Xbox Wireless Controller and click Properties to tweak settings.
Remap Buttons Using Xbox Accessories App
- Download the Xbox Accessories app from the Microsoft Store.
- Customize button mapping, trigger sensitivity, and vibration settings.
Conclusion
Now that you know how to connect an Xbox controller to a PC, you can enjoy a smoother gaming experience with better controls.
Whether you choose a wired connection, Bluetooth, or an Xbox Wireless Adapter, each method provides a seamless way to game on your PC.
Get ready to enhance your PC gaming with an Xbox controller today!
FAQs
1. Can I Connect an Xbox 360 Controller to a PC?
Yes! You’ll need a wired controller or an Xbox 360 Wireless Adapter for a wireless connection.
2. Why Won’t My Xbox Controller Connect to My PC?
Ensure Bluetooth is enabled, the controller has power, and drivers are up to date.
3. Do All Xbox Controllers Work on PC?
Most Xbox One and Xbox Series X/S controllers work. Older Xbox 360 wireless controllers need a special adapter.
4. How Can I Check If My Xbox Controller Is Connected?
Go to Devices and Printers or Device Manager in Windows to verify the connection.
